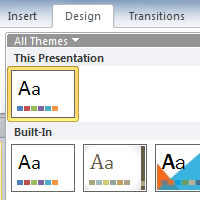
Introduction
A theme is a predefined combination of colors, fonts, and effects that can be applied to your presentation. PowerPoint includes built-in themes that allow you to easily create professional-looking presentations without spending a lot of time formatting. In this lesson, you will learn all about themes and how to apply them.
Themes
A theme is a set of colors, fonts, effects, and more that can be applied to your entire presentation to give it a consistent, professional look. You've already been using a theme, even if you didn't know it: the default Office theme, which consists of a white background, the Calibri font, and primarily black text. Themes can be applied or changed at any time.
Theme elements
Every PowerPoint theme—including the default Office theme—has its own theme elements. These elements are:
- Theme Colors (available from every Color menu)
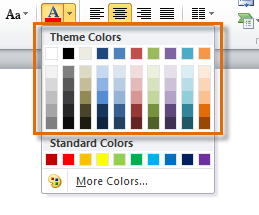
- Theme Fonts (available from the Font menu)
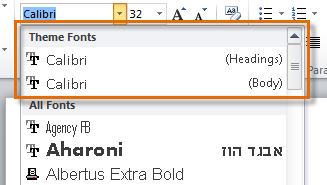
- Shape Styles (available in the Format tab when you click a shape)
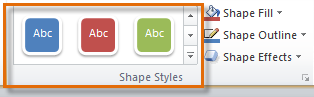
Why use theme elements?
If you're using theme elements, you'll probably find that your presentation looks pretty good. All of the colors will work well together, which means you won't have to spend as much time formatting your presentation. But there's another great reason to use theme elements: When you switch to a different theme, all of these elements will update to reflect the new theme. You can drastically change the look of your presentation in just a few clicks.
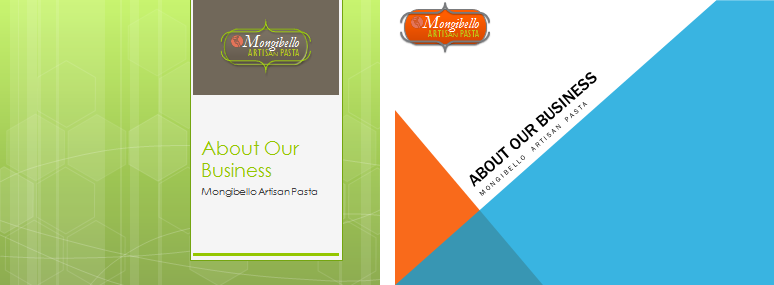
Remember, the colors and fonts will only update if you're using theme fonts or theme colors. If you choose one of the standard colors or any of the fonts that are not theme fonts, your text will not change when you change the theme. This can be useful if you're creating a logo or title that always needs to look the same, like in the sample below.
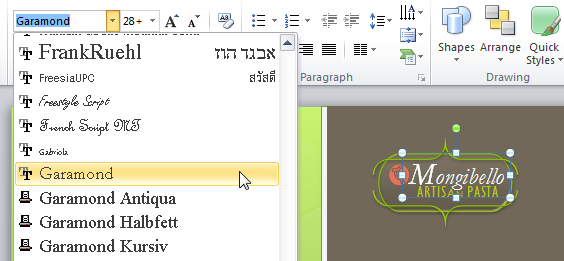
Themes and slide layouts
As you can see from the two different title slides above, themes also affect the various slide layouts.
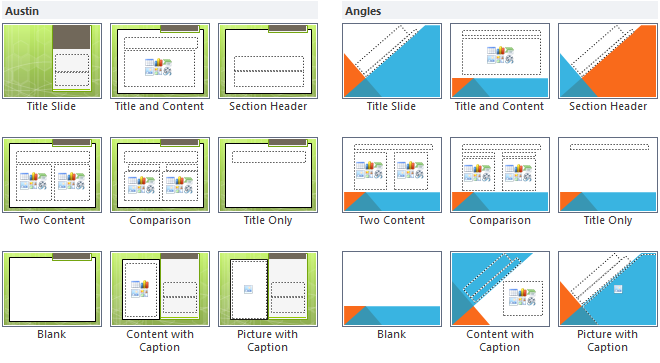
If you apply a theme before you start building your presentation, you will be able to arrange your content to fit the layouts you have to choose from. If you apply the theme after, the text boxes and placeholders may move depending on the theme you choose.
Applying themes
You will need to know how to apply a theme and how to switch to a different theme if you want to use this feature to create presentations. All of the themes included in PowerPoint are located in the Themes group on the Design tab. Themes can be applied or changed at any time.
To apply a theme:
- Go to the Design tab.
- Locate the Themes group. Each image represents a theme.
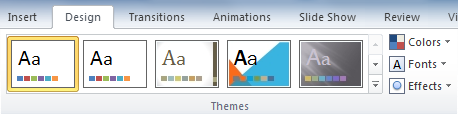
- Click the drop-down arrow to access more themes.
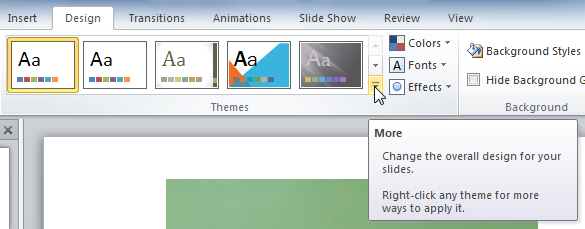
- Hover over a theme to see a live preview of it in the presentation. The name of the theme will appear as you hover over it.
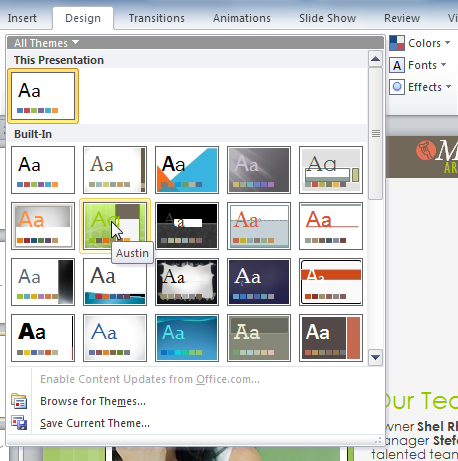
- Click a theme to apply it to the slides.
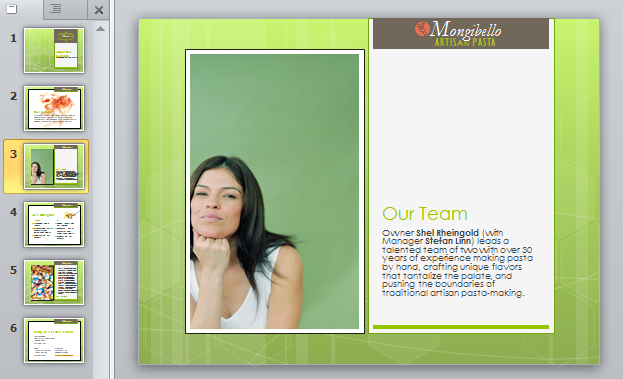
Challenge!
- Open an existing PowerPoint presentation. If you want, you can use this example.
- Try applying several different themes. If you are using the example, try the Austin theme.
No comments:
Post a Comment