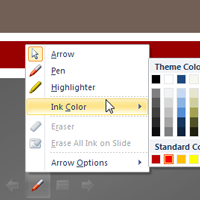
Introduction
Once your slide show is completed, you will need to learn how to
present it to an audience. PowerPoint offers several tools and features
that can help make your presentation smooth, engaging, and professional.
In this lesson, you will learn how to play a slide show and advance through slides. In addition, you will learn about various presentation options like using a highlighter to mark slides and how to set your slide show to play on a continuous loop.
To start a slide show:
- Select the Slide Show tab.
- Click the From Beginning command in the Start Slide Show group to start the slide show with the first slide.
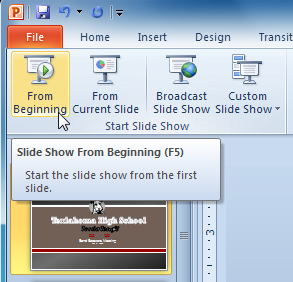
You can also start the slide show from the slide you prefer by selecting the slide and clicking on From Current Slide from the Start Slide Show group. This option is convenient if you only want to view or present certain slides.
Another option for starting the slide show is to select Slide Show view at the bottom of the window.
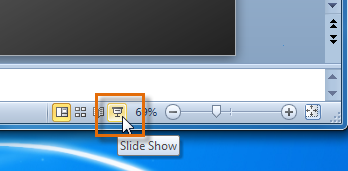
To advance and reverse slides:
- Hover your mouse over the bottom-left of the screen. A menu will appear.
- Click the right arrow to advance slides and the left arrow to reverse slides.
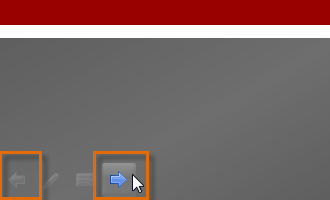
You can also use the arrow keys on your keyboard to advance and reverse slides.
To stop or end a slide show:
To end a slide show, hover and select the menu box options command and click End Show. You can also press the Esc key at the top left of your keyboard to end the show.
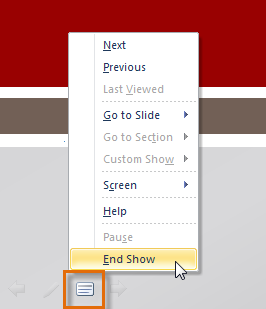
Presentation tools and features
PowerPoint provides convenient tools and features you can use while you are presenting your slide show. Features include changing your mouse pointer to a pen or highlighter to draw attention to items in your slides. In addition, you can jump around to slides in your presentation or access items from your computer desktop if needed.
To access the pen or highlighter:
- Hover and click the pen menu option in the bottom-left of your screen.
- Select Pen or Highlighter based on your preference.
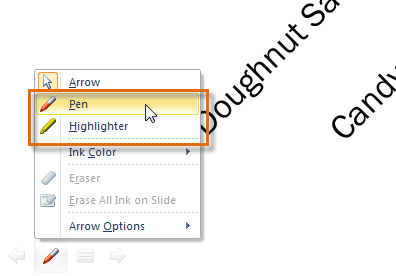
- Use the pointer to draw on or mark your slides.
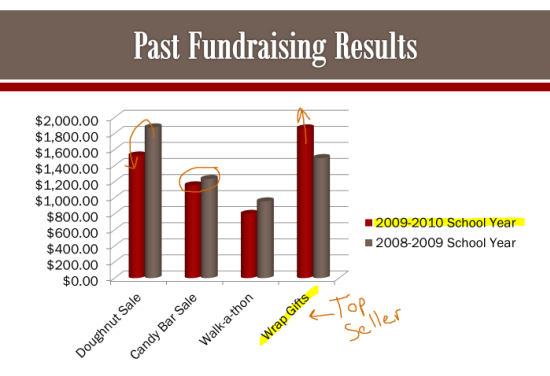
From the same menu, you can also change the color of the pen or highlighter. Keep in mind that light color choices are best for the highlighter.
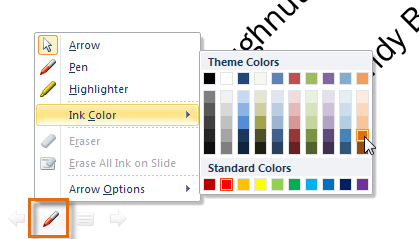
To erase ink markings:
- Hover and click the pen menu option in the bottom-left of your screen.
- Select Eraser to erase individual ink markings, or select Erase All Ink on Slide to erase all markings.
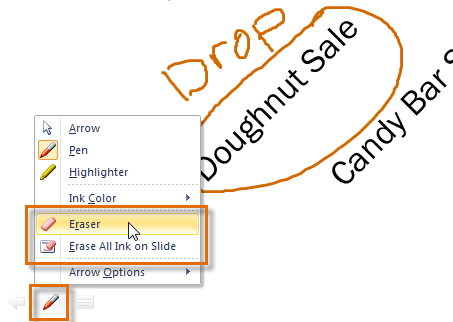
When you end your slide show, you also have the option to Keep or Discard (erase) any ink markings you made during your presentation.
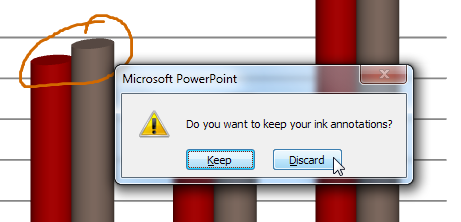
To jump to a nonadjacent slide:
- Hover and click the menu box option in the bottom-left of your screen.
- Select Go to Slide, and choose the slide you want to jump to in your presentation.
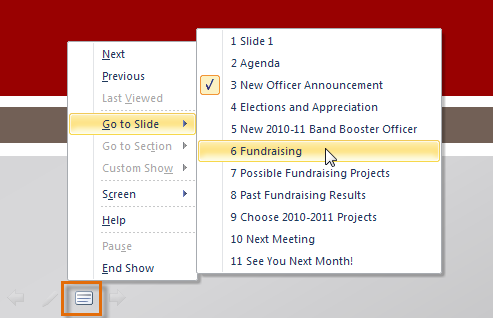
To access the desktop:
Sometimes you may need to access the Internet or other files and programs on your computer during your presentation. PowerPoint allows you to access your desktop task bar without ending your presentation.
- Hover and click the menu box option in the bottom-left of your screen.
- Select Screen, then click Switch Programs.
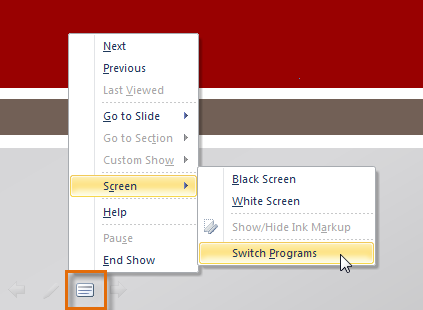
- Your computer's task bar will appear. Choose a program you want to switch to.
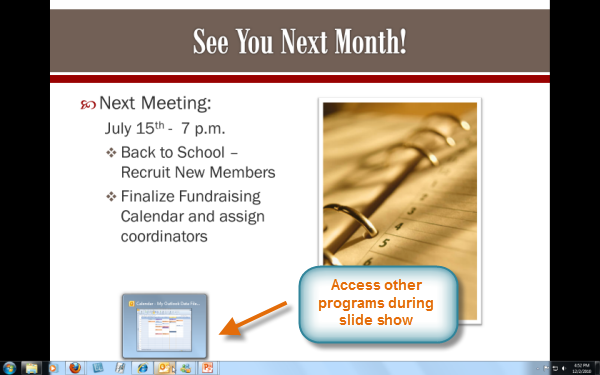
Menu access options:
You can also access any of the above menu items by right-clicking anywhere on the screen during your slide show.
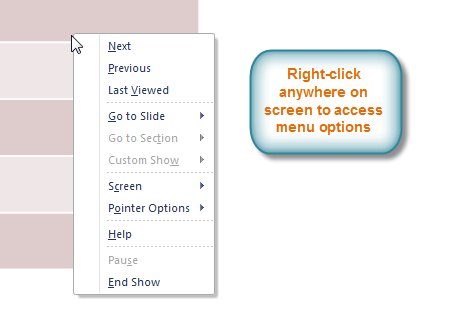
Keyboard shortcuts
- Switch between the pen pointer and mouse pointer by pressing Ctrl+P (pen) or Ctrl+M (mouse) on your keyboard.
- Press E on the keyboard to erase any ink markings while using the pen or highlighter.
Slide show setup options
PowerPoint has various options for setting up and playing a slide show. For example, you can set up an unattended presentation that can be displayed at a kiosk and make your slide show repeat with continuous looping.
To access slide show setup options:
- Select the Slide Show tab.
- Click the Set Up Show command.
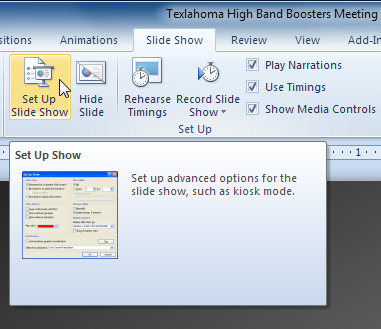
- The
Set Up Show dialog box will appear. Click the buttons in the
interactive below to learn about the various options available for
setting up and playing a slide show.
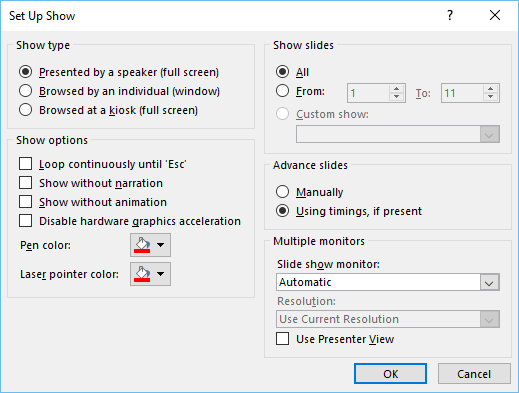
- Click OK to apply the settings to the slide show.
Challenge!
- Open an existing PowerPoint presentation. If you want, you can use this example.
- Practice starting a slide show and using the menu options to advance and reverse through slides.
- Change your mouse pointer to a pen or highlighter, and practice marking a slide. If you are using the example, add markings to the chart on slide 8.
- Erase or discard any markings you have made on slides.
- Practice going to nonadjacent slides in your slide show. If you are using the example, go to slides 3 and 10.
- Change the ink color and add continuous looping to your slide show with the Set Up Slide Show command.
No comments:
Post a Comment