Slide basics
Every PowerPoint presentation is composed of a series of slides. To begin creating a slide show, you'll need to know the basics of working with slides. You'll need to feel comfortable with tasks such as inserting a new slide, changing the layout of a slide, arranging existing slides, changing slide view, and adding notes to a slide.
About slides
Slides contain placeholders, which are areas on the slide that are enclosed by dotted borders. Placeholders can contain many different items, including text, pictures, and charts. Some placeholders have placeholder text, or text you can replace. They also have thumbnail-sized icons that represent specific commands such as Insert Picture, Insert Chart, and Insert ClipArt. In PowerPoint, hover over each icon to see the type of content you can insert in a placeholder.
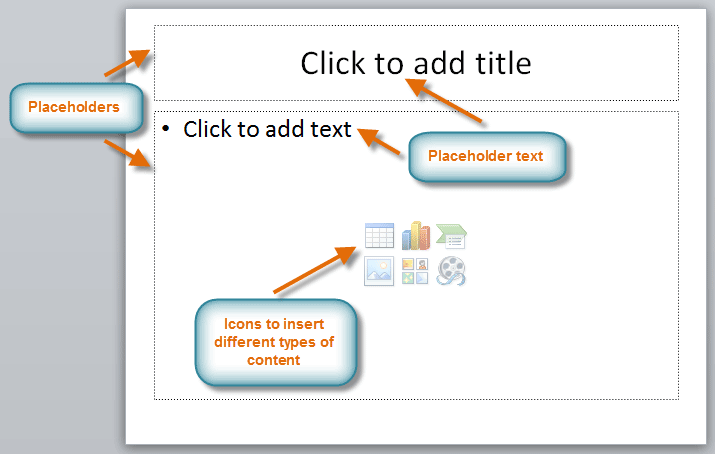
About slide layouts
Placeholders are arranged in different layouts that can be applied to existing slides or chosen when you insert a new slide. A slide layout arranges your content using different types of placeholders, depending on what information you might want to include in your presentation.
In the example above, the layout is called Title and Content and includes title and content placeholders. While each layout has a descriptive name, you can also tell from the image of the layout how the placeholders will be arranged.
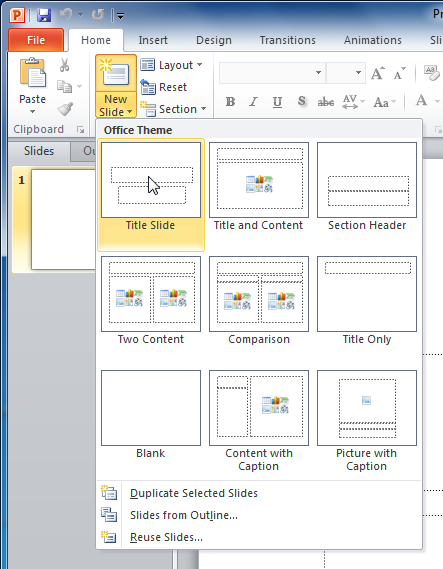
Customizing slide layouts
To change the layout of an existing slide:
- Select the slide you want to change.
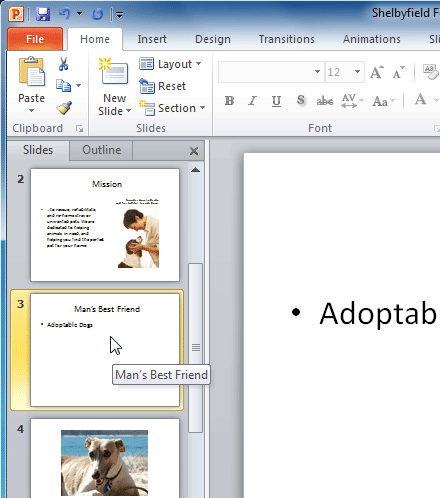
- Click the Layout command in the Slides group on the Home tab. A menu will appear with your options.
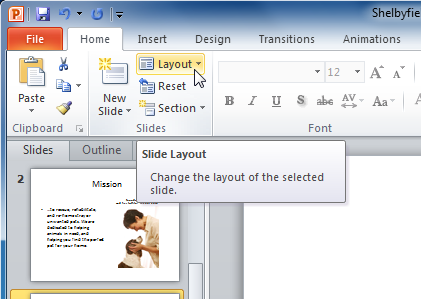
- Choose a layout from the menu. The slide will change in the presentation.
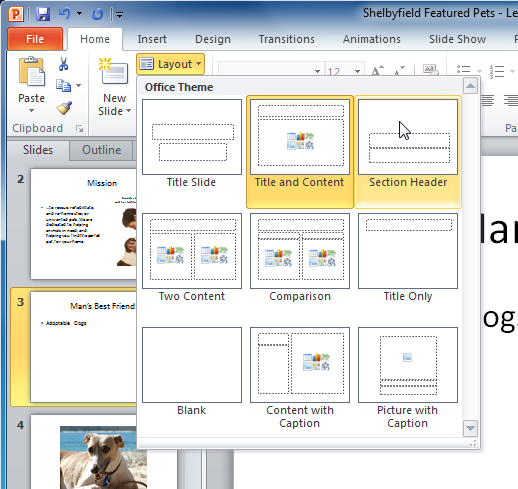
To delete a placeholder:
You can easily customize your layout by deleting unwanted—or extra—placeholders from any slide.
- Position your mouse on the dotted border of the placeholder so it changes to a cross with arrows
 .
. - Click the border to select it.
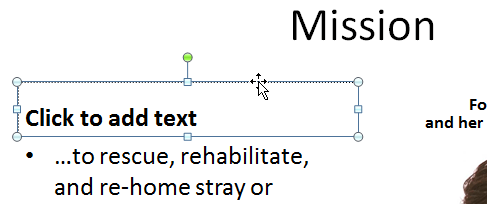
- Press Backspace or Delete on your keyboard. The placeholder will be removed from the slide.
To add a text box:
Text boxes allow you to add to your current layout, so you can place text wherever you want on your slide.
- From the Insert tab, click the Text Box command.
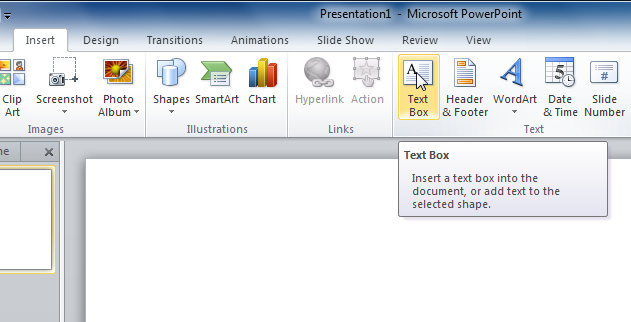
- Your cursor will turn into an upside-down cross
 .
.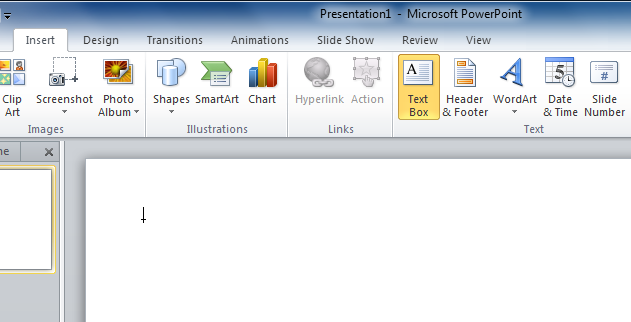
- Click, hold, and drag your mouse to draw a text box. A text box will appear.
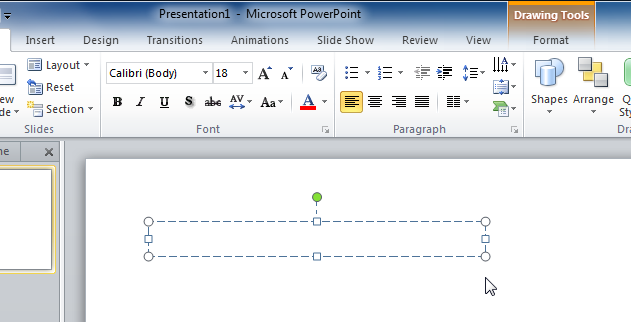
To use a blank slide:
For more control over your content, you may prefer a blank slide—a slide without placeholders—over one of the existing layouts. Blank slides can be customized by adding your own text boxes, pictures, charts, and more.
- Select Blank from the menu of layout options.
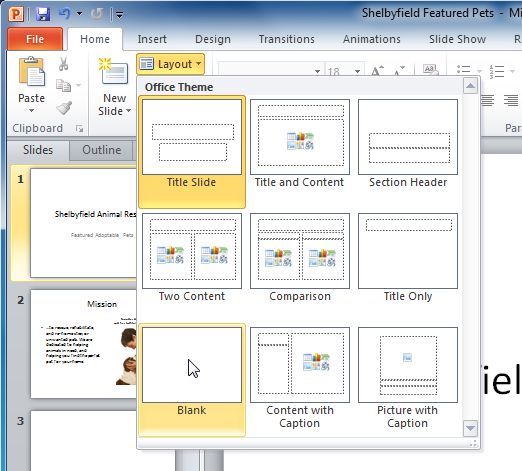
Working with slides
To insert a new slide:
- From the Home tab, click the bottom half of the New Slide command to open the menu of slide layout options.
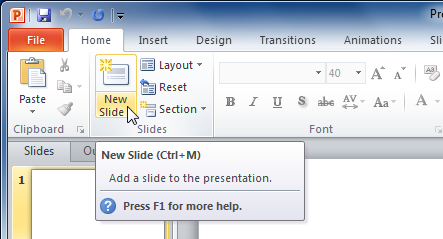
- Select the slide you want to insert.
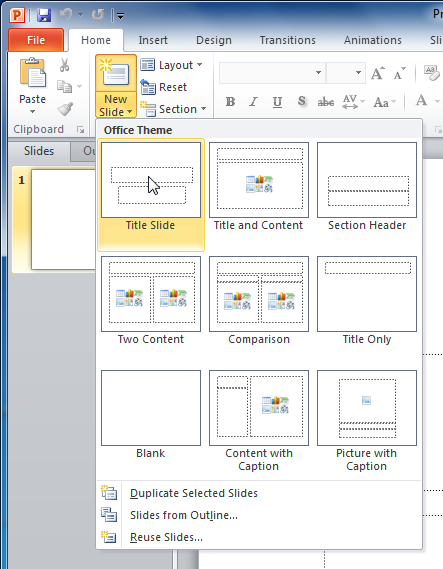
- A new slide will be added your presentation.
To instantly add a slide that uses the same layout as the one you have selected, click the top half of the New Slide command.
To copy and paste a slide:
- On the Slides tab in the left pane, select the slide you want to copy.
- Click the Copy command on the Home tab. You can also right-click your selection and choose Copy.
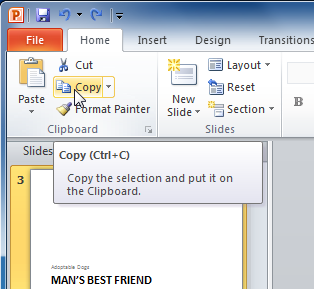
- In the left pane, click just below a slide—or between two slides—to choose the location where you want the copy to appear. A horizontal insertion point will mark the location.
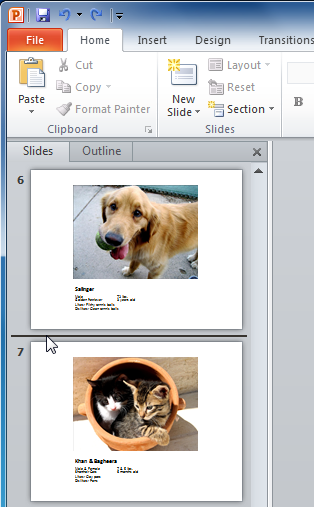
- Click the Paste command on the Home tab. You can also right-click and choose Paste. The copied slide will appear.
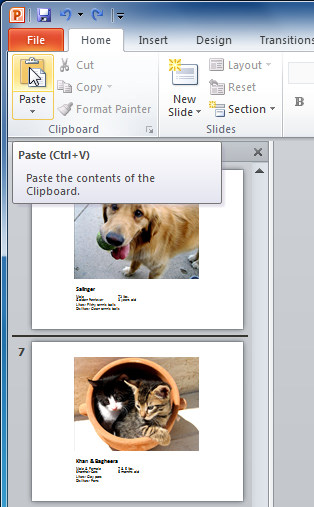
To select multiple slides, press and hold Ctrl on your keyboard and click the slides you want to select.
To duplicate a slide:
An alternative to copying and pasting, duplicating slides copies the selected slide and—in one step—pastes it directly underneath. This feature does not allow you to choose the location of the copied slide, nor does it offer Paste Options for advanced users, so it's more convenient for quickly inserting similar slides.
- Select the slide you want to duplicate.
- Click the New Slide command.
- Choose Duplicate Selected Slides from the drop-down menu.
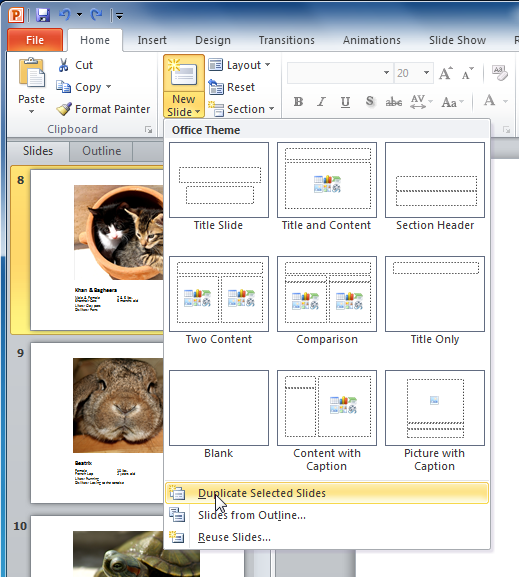
- A copy of the selected slide appears underneath the original.
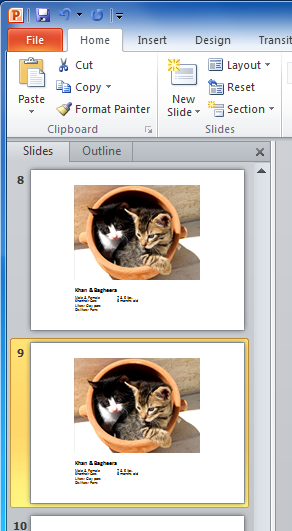
To delete a slide:
- Select the slide you want to delete.
- Press the Delete or Backspace key on your keyboard.
To move a slide:
- Select the slide you want to move.
- Click, hold, and drag your mouse to a new location. A horizontal insertion point will mark the location.
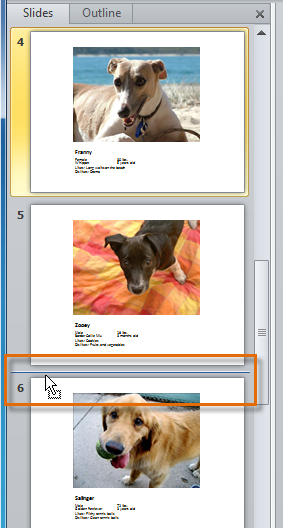
- Release the mouse button. The slide will appear in the new location.
Managing slides and presentations
As you add slides to your presentation, PowerPoint offers a variety of views and tools to help you organize and prepare your slide show.
About slide views
It's important to be able to access the different slide views and use them for various tasks. The slide view commands are located on the bottom-right of the PowerPoint window in Normal view.
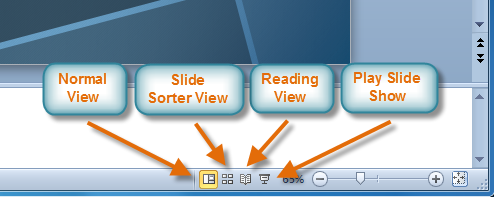
Normal view: This is the default view where you create and edit your slides. You can also move slides in the Slides tab in the pane on the left.
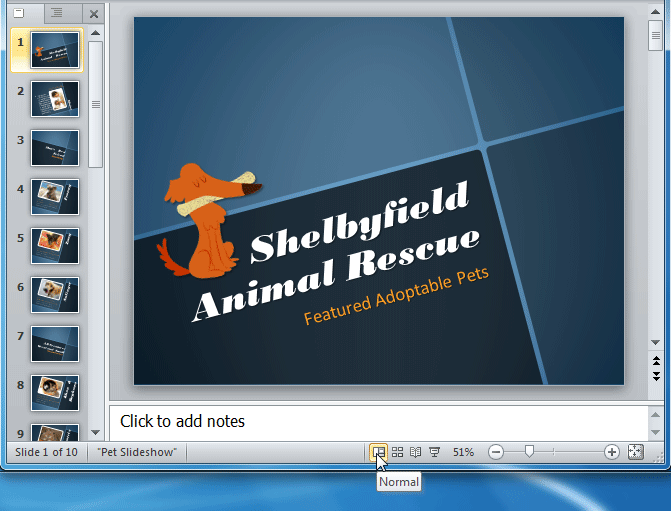
Slide Sorter view: In this view, miniature slides are arranged on the screen. You can drag and drop slides to easily reorder them and to see more slides at one time. This is a good view to use to confirm that you have all the needed slides and that none have been deleted.
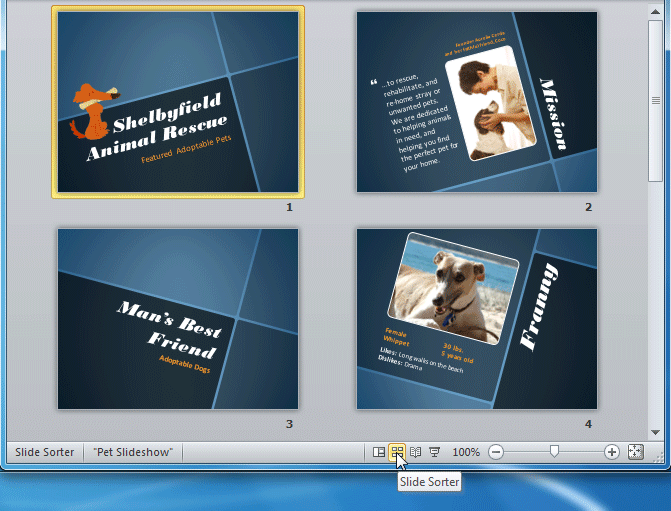
Reading view: This view fills most of the computer screen with a preview of your presentation. Unlike Slide Show view, it includes easily accessible buttons for navigation, located at the bottom-right.
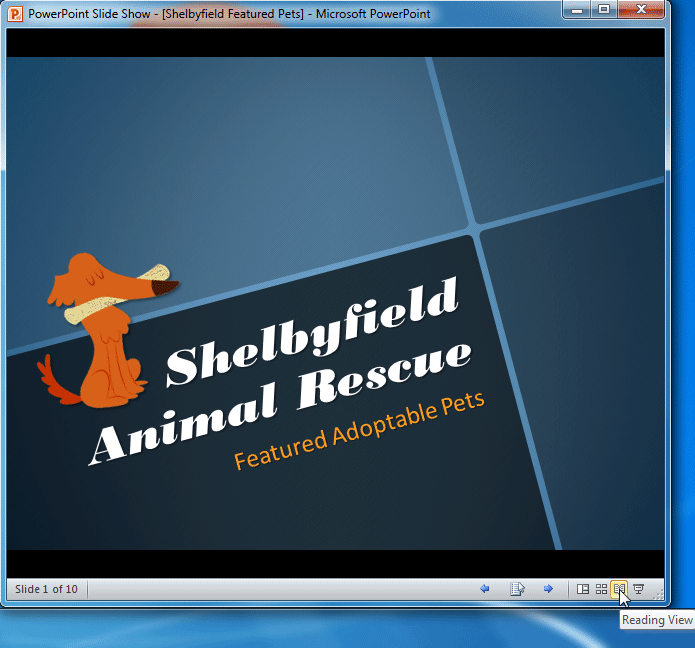
Slide Show view: This view completely fills the computer screen and is what the audience will see when they view the presentation. Slide Show view has an additional menu that appears when you hover over it, allowing you to navigate slides and access other features you can use during a presentation.
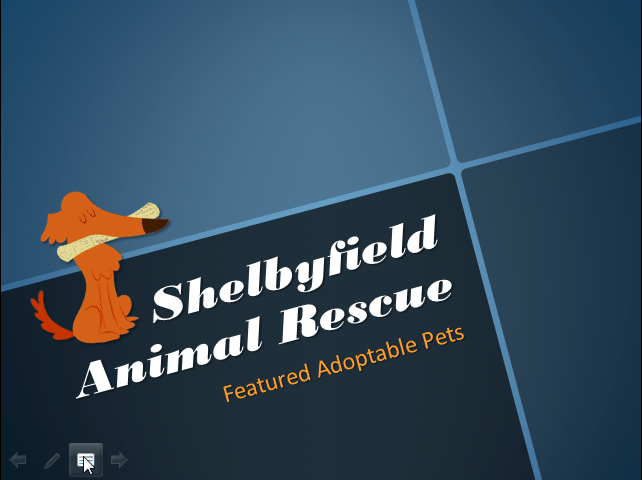
Use the keys on your keyboard—including the arrow keys, Page Up and Page Down keys, spacebar, and Enter key—to move through the slides in Slide Show view. Press the Esc key to end the slide show.
To view an outline of your presentation:
The Outline tab shows your slide text in outline form. This allows you to quickly edit your slide text and view the contents of multiple slides at once.
- Click the Outline tab in the left pane.
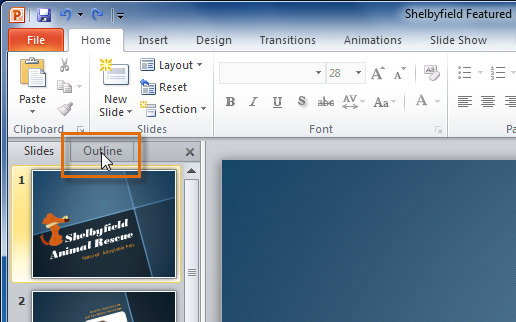
- An outline of your slide text appears.
- Type directly in the pane to make changes to your text.
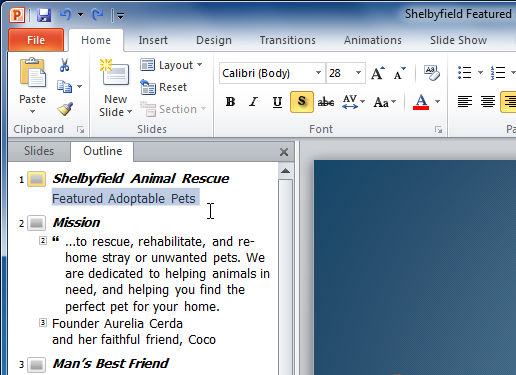
To organize slides into sections:
You can organize your slides into sections to make your presentation easier to navigate. Sections can be collapsed or expanded in the left pane and named for easy reference. In this example, we will add two sections: one for dogs that are available for adoption, and another for cats and other pets.
- Select the slide you want to begin your first section.
- From the Home tab, click the Section command.
- Choose Add Section from the drop-down menu.
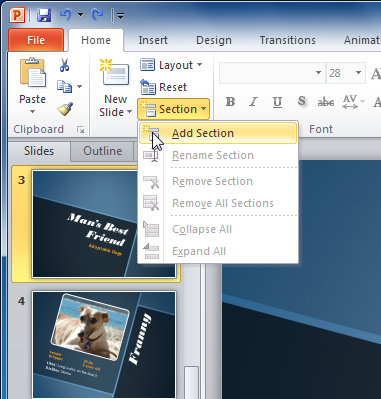
- An Untitled Section appears in the left pane.
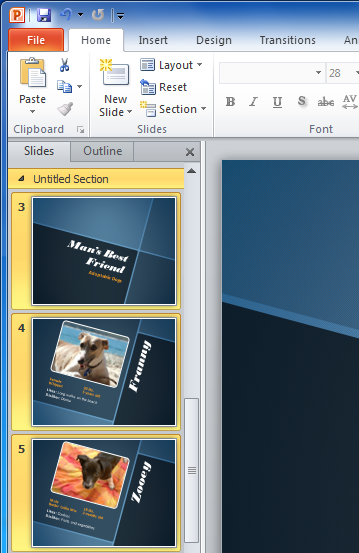
- To rename the section while it is still selected, click the Section command, then choose Rename Section from the drop-down menu.
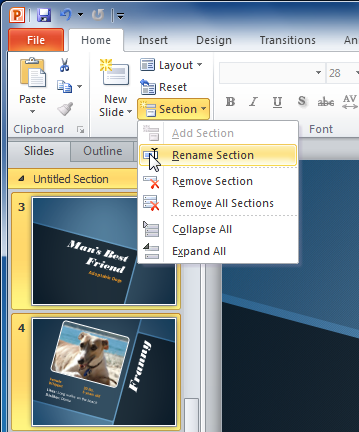
- Enter your new section name in the dialog box. Click Rename.
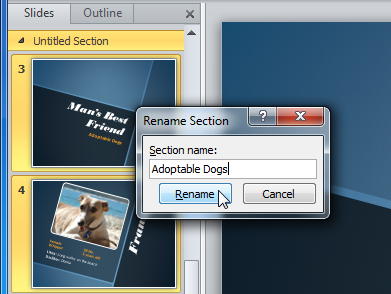
- Repeat to add as many sections as you want.
- In the left pane, click the arrow next to a section name to collapse or expand it.
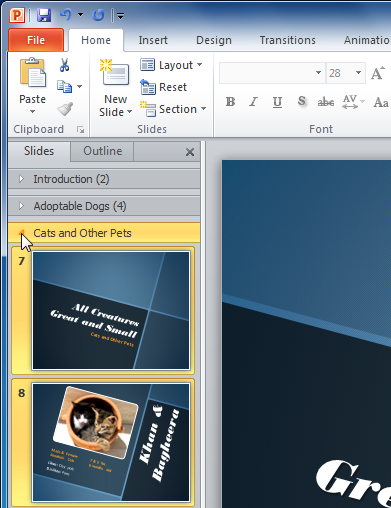
Adding notes to slides
PowerPoint gives you the ability to add notes to your slides—often called speaker notes—to help you deliver or prepare for your presentation. You can enter and view your speaker notes using the Notes pane or the Notes Page view.
To use the Notes pane:
- Locate the Notes pane at the bottom of the screen, directly below the Slide pane.
- Click and drag the edge of the pane to make it larger or smaller.
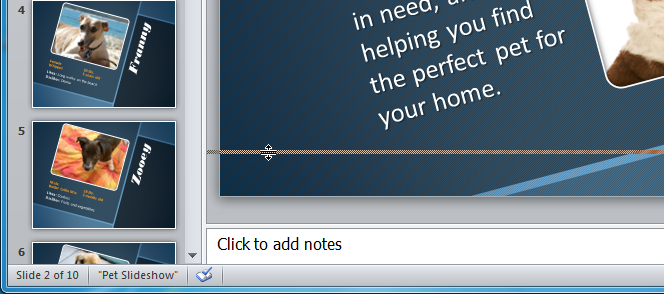
- Type your notes in the Notes pane.
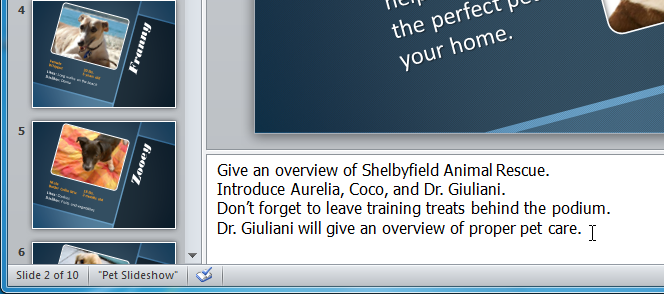
To use Notes Page view:
- Go to the View tab.
- Click the Notes Page command in the Presentation Views group.
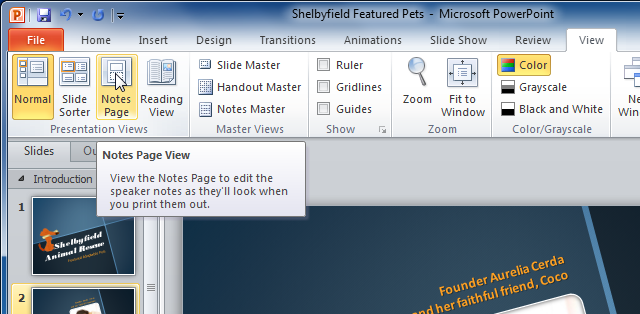
- Type your notes in the text box, or use the scroll bar to review your slides.
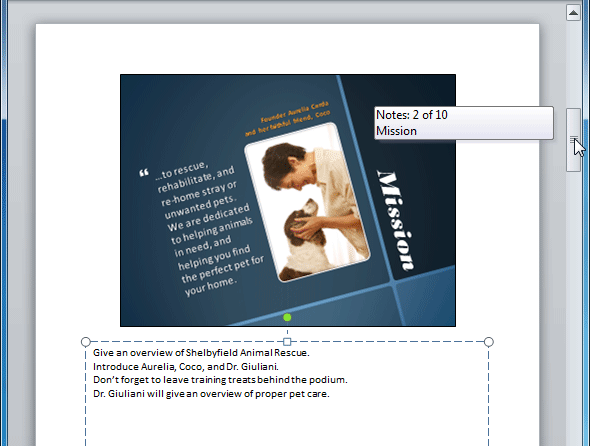
Challenge!
- Open an existing PowerPoint presentation. If you want, you can use this example.
- Change the layout of a slide. If you are using the example, change the layout of slide 3 to Section Header.
- Add a new blank slide, then insert a text box.
- Copy and paste a slide, then move it to a new location.
- View your presentation in Normal view, Slide Sorter view, Reading view, and Slide Show view.
- View an outline of your presentation in the left pane.
- Divide your presentation into at least two sections, and try collapsing and expanding them. If you are using the example, create one section for dogs and another for cats and other pets.
- Experiment with adding speaker notes to your presentation using the Notes pane and the Notes Page view.
No comments:
Post a Comment