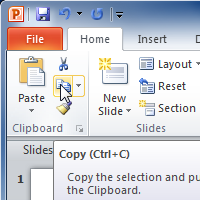
Text Basics
It's important to know how to perform basic tasks with text when working in PowerPoint. In this lesson, you'll learn the basics of working with text, including how to insert, delete, and move text; how to work with text boxes; and how to format text.
Text basics
If you're new to PowerPoint, you'll need to learn the basics of working with text so you can add and arrange text on your slides. You'll need to know how to insert, delete, move, and format text, as well as how to use text boxes.
How To insert text:
- Click the placeholder or text box where you want to insert text.
- The insertion point appears.
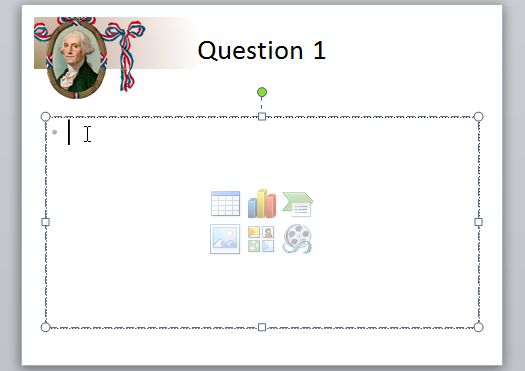
- Type directly into the placeholder or text box.
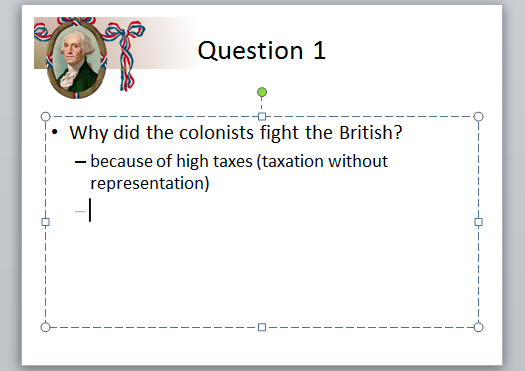
Note:- Some placeholders automatically format your text in a bulleted list. This is because bulleted lists are frequently used in PowerPoint. To remove the bullets, deselect the Bullets command in the Paragraph group on the Home tab.
How To delete text:
- Place the insertion point next to the text you want to delete.
- Press the Backspace key on your keyboard to delete text to the left of the insertion point.
- Press the Delete key on your keyboard to delete text to the right of the insertion point.
How To select text:
- Place the insertion point next to the text you want to select.
- Click the mouse button. While holding it down, drag the mouse over the text.
- Release the mouse. The text will be selected. A highlighted box will appear over the selected text.
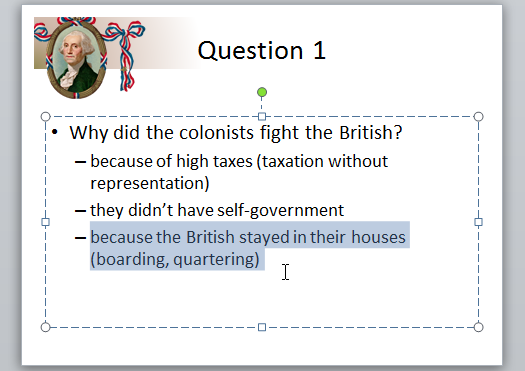
Note:- When you select text in PowerPoint, a hover toolbar with formatting options appears. This makes formatting commands easily accessible, which can save you time. If the toolbar does not appear at first, try moving the mouse over the selection.
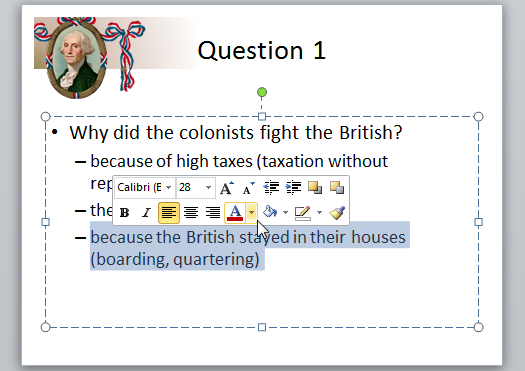
How To copy and paste text:
- Select the text you want to copy.
- Click the Copy command on the Home tab. You can also right-click your selection and choose Copy.
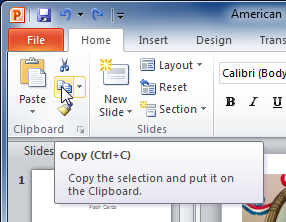
- Place your insertion point where you want the text to appear.
- Click the Paste command on the Home tab. The text will appear.
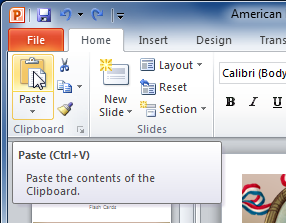
How To cut and paste text:
- Select the text you want to cut.
- Click the Cut command on the Home tab. You can also right-click your selection and choose Cut.
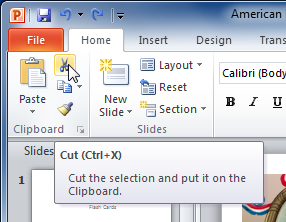
- Place your insertion point where you want the text to appear.
- Click the Paste command on the Home tab. The text will reappear.
Note:- You can also cut, copy, and paste by right-clicking your slide and choosing the desired action from the drop-down menu. When you use this method to paste, you can choose from four options that determine how the text will be formatted: Use Destination Theme, Keep Source Formatting, Picture, and Keep Text Only. You can hover the mouse over each icon to see what it will look like before you click it.
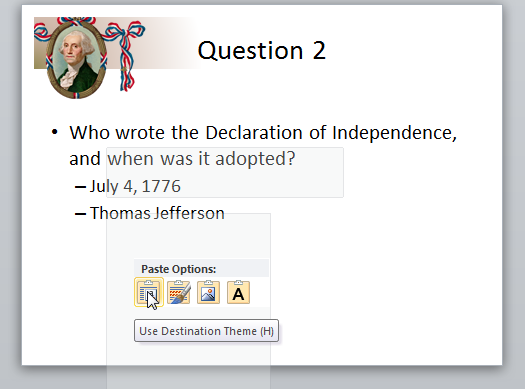
How To drag and drop text:
- Select the text you want to copy.
- Click, hold, and drag
your mouse to the location where you want the text to appear. The
cursor will have a rectangle underneath it to indicate that you're
moving text.
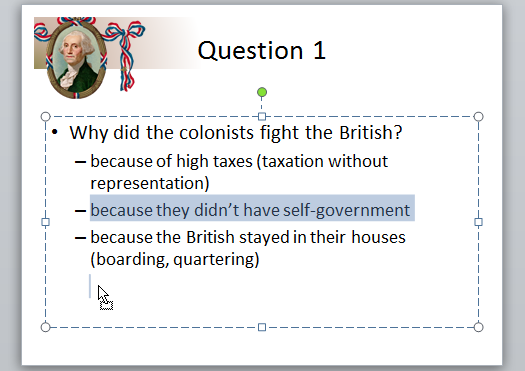
- Release the mouse button, and the text will appear.
Note:- If text does not appear in the exact location you want, you can press the Enter key on your keyboard to move the text to a new line.
Find and Replace
Find and Replace is another technique that can be used to edit text. Find and Replace allows you to search all of your slides for a specific word or phrase.
How To add a text box:
- From the Insert tab, click the Text Box command.
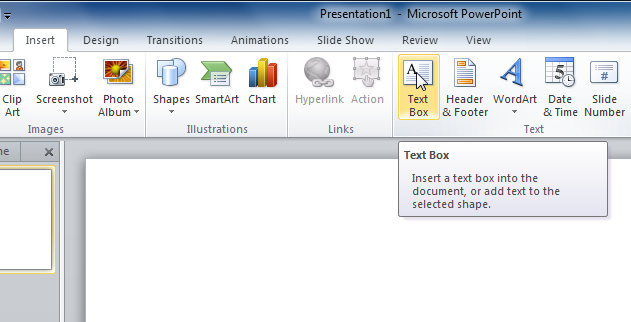
- Your cursor will turn into an upside-down cross
 .
.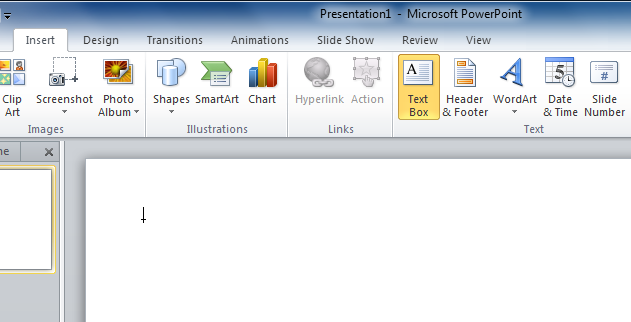
- Click the area on your slide where you want to add a text box. A text box will appear with an insertion point inside.
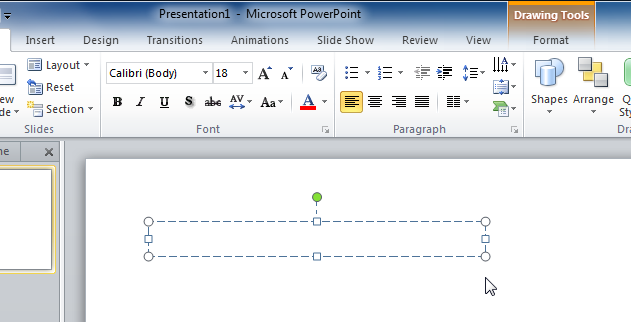
How To move a placeholder or text box:
- Click the box you want to move.
- Position your mouse on the border of the box so it changes to a cross with arrows
 .
.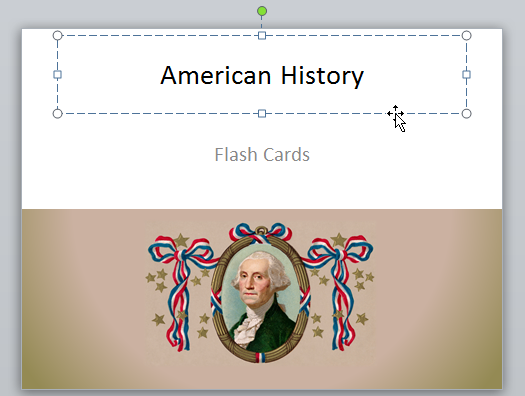
- Click and hold the mouse button as you drag the box to the desired location.
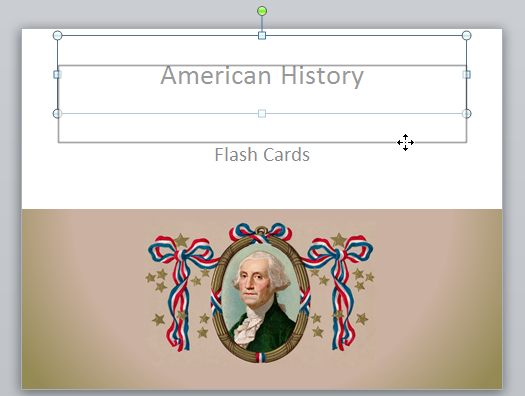
- Release the mouse button. The box will be moved.
Note:- To rotate the box, click and drag the green circle at the top of the box.
How To resize a placeholder or text box:
- Click the box you want to resize.
- Position your mouse over any one of the sizing handles that appear on the corners and sides of the box. The cursor will become a pair of arrows
 .
.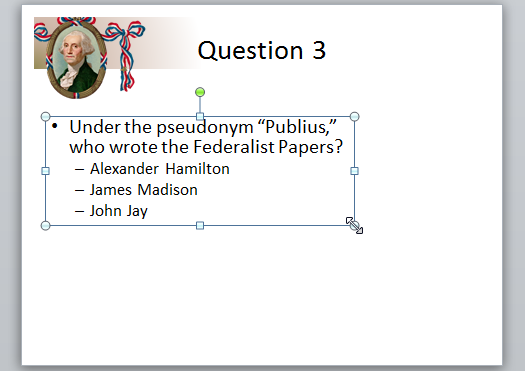
- Click, hold, and drag your mouse until the text box is the desired size.
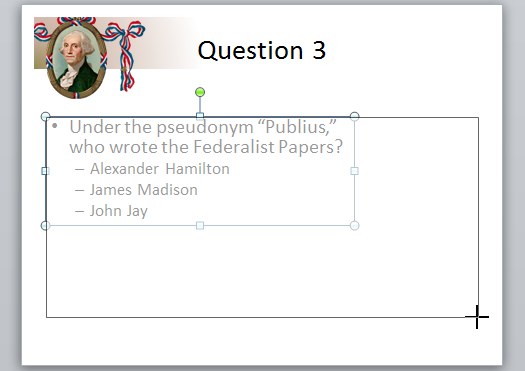
- Release the mouse button. The box will be resized.
Formatting text
You can help your text stand out on the slide by changing its formatting, including font size, color, and style.
Click the buttons in the interactive below to learn about the different commands in the Font group.
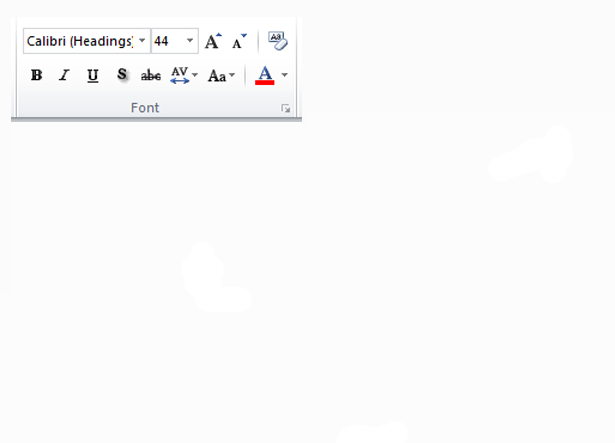
Modifying text
How To insert a bulleted list:
- Select the text box or specific text you want to format as a bulleted list.
- Click the Bullets command in the Paragraph group on the Home tab.
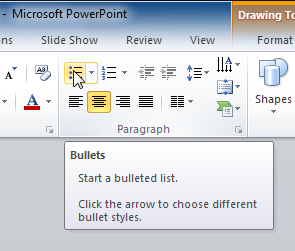
- A bulleted list will appear.
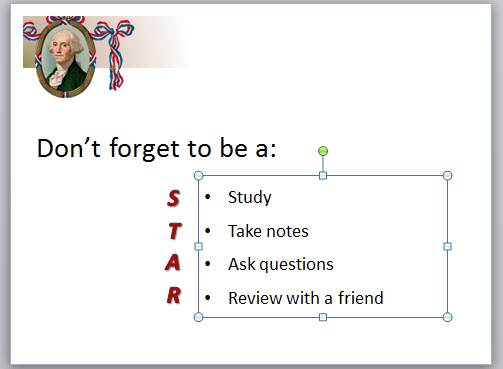
How To change horizontal text alignment:
- Select the text you want to modify.
- Select one of the four alignment options in the Paragraph group.
- Align Text Left: Aligns all of the selected text to the left margin
- Center: Aligns text an equal distance from the left and right margins
- Align Text Right: Aligns all of the selected text to the right margin
- Justify: Aligns text equally on both sides to the right and left margins; used by many newspapers and magazines
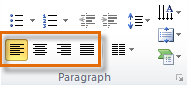
Note:- The alignment commands align the text within the placeholder or text box it is in, not across the slide.
How To change vertical text alignment:
- Select the text you want to modify.
- Click the Align Text command in the Paragraph group. A menu will appear.
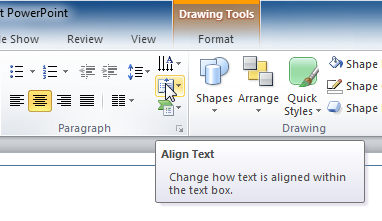
- Choose to align the text at the Top, Middle, or Bottom of the text box.
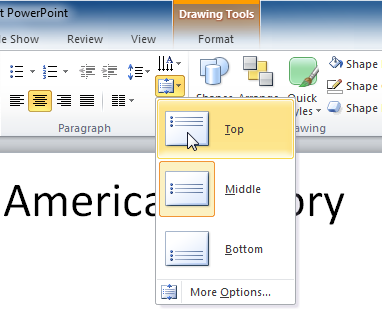
How To change text direction:
- Select the text you want to modify.
- Click the Text Direction command in the Paragraph group. A menu will appear.
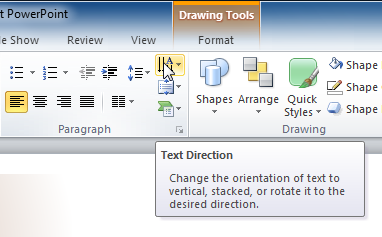
- Choose for the direction of the text to be Horizontal, Rotated, or Stacked.
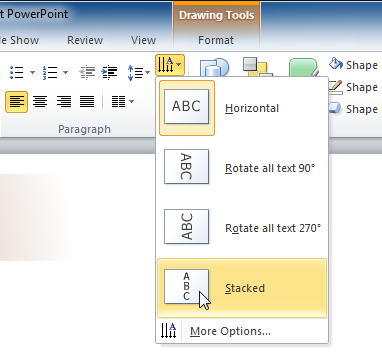
Challenge!
- Open an existing PowerPoint presentation. If you want, you can use this example.
- Insert text in a placeholder or text box. If you are using the example, add a title to slide 2.
- Insert a text box, then move and resize it.
- Delete text. If you are using the example, delete the last bullet from slide 3.
- Select text and try the Copy, Cut, and Paste commands.
- Modify text so it is a bulleted list. If you are using the example, bullet the list on slide 8.
- Experiment with horizontal and vertical alignment.
- Change text direction. If you are using the example, modify the word STAR on slide 8 so it is stacked.
No comments:
Post a Comment