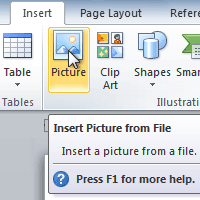
In this lesson, you will learn how to search for and insert clip art, how to insert an image from a file, and how to change the text wrapping settings for your images.
Inserting clip art and pictures
- Adding clip art and pictures to your document can be a great way to illustrate important information.
How To locate clip art:
- Select the Insert tab.
- Click the Clip Art command in the Illustrations group.
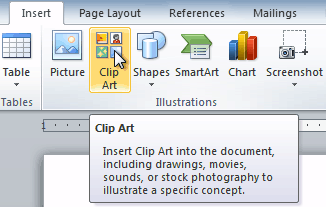
- The clip art options appear in the task pane to the right of the document.
- Enter keywords in the Search for: field that are related to the image you want to insert.
- Click the drop-down arrow in the Results should be: field.
- Deselect any types of media you do not want to see.
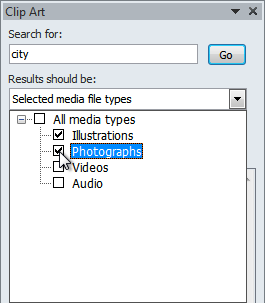
- If you also want to search for clip art on Office.com, place a check mark next to Include Office.com content. Otherwise, it will just search for clip art on your computer.
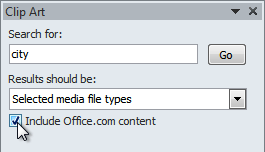
- Click Go.
How To insert clip art:
- Review the results from a clip art search.
- Place your insertion point in the document where you want to insert the clip art.
- Click an image in the Clip Art pane. It will appear in the document.
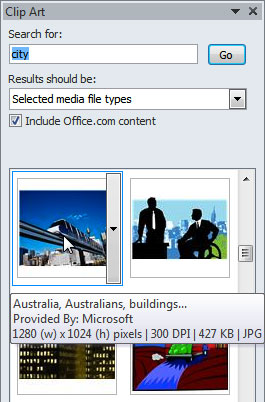
Note:- You can also click the drop-down arrow next to the image in the Clip Art pane to view more options.
How To insert a picture from a file:
- Place your insertion point where you want the image to appear.
- Select the Insert tab.
- Click the Picture command in the Illustrations group. The Insert Picture dialog box appears.
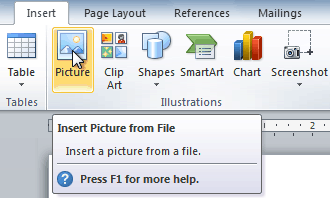
- Select the desired image file, then click Insert to add it to your document.
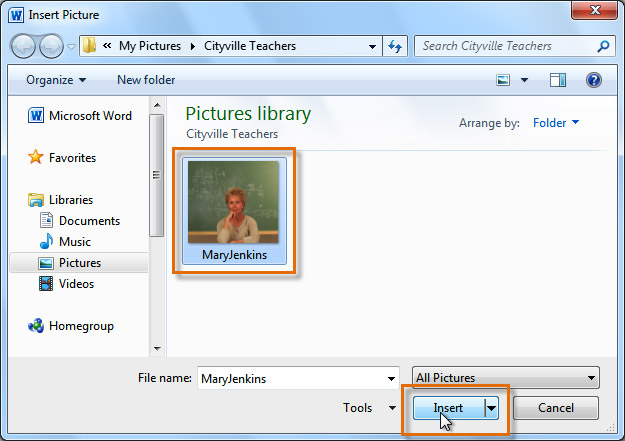
Note:- To resize an image, click and drag one of the corner sizing handles. The image will change size while keeping the same proportions. If you want to stretch it horizontally or vertically, you can use the side sizing handles.
Changing text wrapping settings
- When you insert clip art or a picture from a file, you may notice that it's difficult to move it exactly where you want. This is because the text wrapping for the image is set to In Line with Text. You'll need to change the text wrapping setting if you want to move the image freely, or if you just want the text to wrap around the image in a more natural way.
How To wrap text around an image:
- Select the image. The Format tab will appear.
- Click the Format tab.
- Click the Wrap Text command in the Arrange group.
- Select the desired menu option. The text will adjust based on the option you have selected.
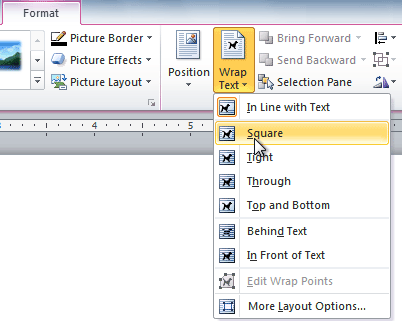
- Move the image around to see how the text wraps for each setting.
Note:- If you can’t get your text to wrap the way you want, click the Wrap Text command, then select More Layout Options from the menu. You can make more precise changes in the Advanced Layout dialog box that appears.
How To use a predefined text wrapping setting:
- Click the Position command to the left of the Wrap Text command. A drop-down menu will appear.
- From the drop-down menu, select the desired image position.
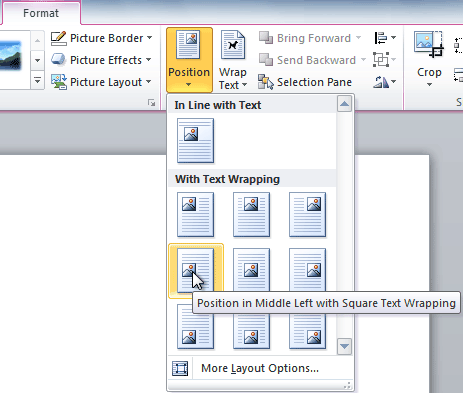
- The image will move to the position you have selected, and it will automatically have text wrapping applied to it.
Challenge!
- Create a new Word document.
- Insert a clip art image.
- Insert a picture from a file into the document.
- Resize the picture.
- Change the text wrapping setting to In Front of Text.
No comments:
Post a Comment