Line spacing
Adjusting the line spacing will affect how easily your document can be read. You can increase spacing to improve readability, or reduce it to fit more text on the page.
About line spacing
Line spacing can either be measured in lines or points. For example, when text is double spaced, the line spacing is two lines high.
To format line spacing:
- Select the text you want to format.
- Click the Line and Paragraph Spacing command in the Paragraph group on the Home tab.
- Select the desired spacing option from the drop-down menu.
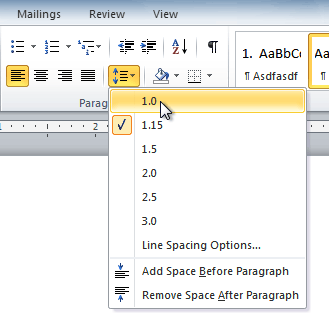 From the drop-down menu, you can also select Line Spacing Options to open the Paragraph dialog box. From here, you can adjust the line spacing with even more precision.
From the drop-down menu, you can also select Line Spacing Options to open the Paragraph dialog box. From here, you can adjust the line spacing with even more precision.
If you select At least or Exactly in the Paragraph dialog box, the line spacing will be measured in points. Otherwise, it will be measured in lines.
To format paragraph spacing:
- Click the Line and Paragraph Spacing command on the Home tab.
- Select Add Space Before Paragraph or Remove Space After Paragraph from the drop-down menu.
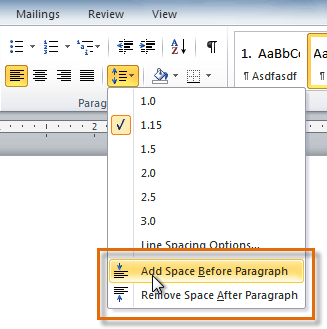
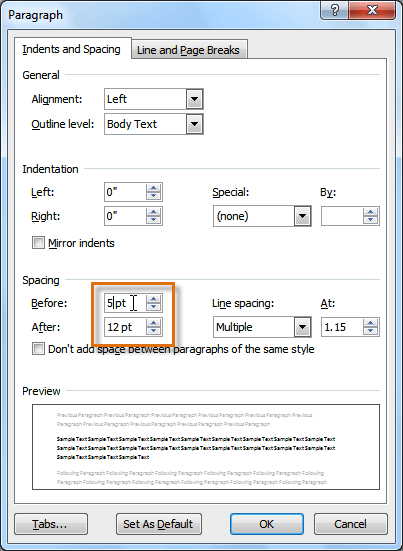 From the drop-down menu, you can also select Line Spacing Options to open the Paragraph dialog box. From here, you can control exactly how much space there is before and after the paragraph.
From the drop-down menu, you can also select Line Spacing Options to open the Paragraph dialog box. From here, you can control exactly how much space there is before and after the paragraph.
Challenge!
- Open an existing Word document. If you want, you can use this example.
- Change the line spacing of a paragraph of text.
- Change the paragraph spacing between body text and a heading.
- If you are using the example, change the line and paragraph spacing so the entire resume fits on one page.
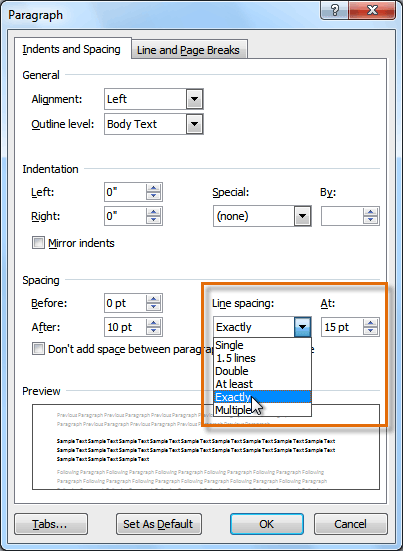
No comments:
Post a Comment