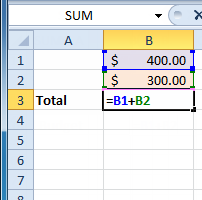
Introduction
Excel can be used to calculate numerical information. In this lesson, you will learn how to create simple formulas in Excel to add, subtract, multiply, and divide values in a workbook. You'll also learn the various ways you can use cell references to make working with formulas easier and more efficient.
Simple formulas
A formula is an equation that performs a calculation. Like a calculator, Excel can execute formulas that add, subtract, multiply, and divide.
Creating simple formulas
Excel uses standard operators for equations, such as a plus sign for addition (+), minus sign for subtraction (-), asterisk for multiplication (*), forward slash for division (/), and caret (^) for exponents.
The key thing to remember when writing formulas for Excel is that all formulas must begin with an equals sign (=). This is because the cell contains—or is equal to—the formula and its value.
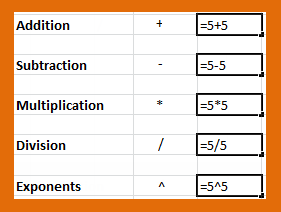
To create a simple formula in Excel:
- Select the cell where the answer will appear (B4, for example).
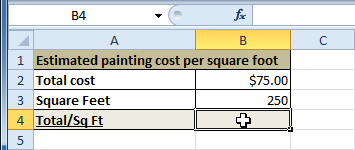
- Type the equals sign (=).
- Type in the formula you want Excel to calculate (75/250, for example).
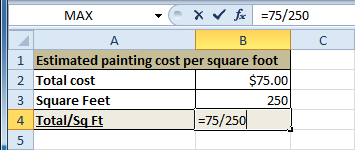
- Press Enter. The formula will be calculated, and the value will be displayed in the cell.
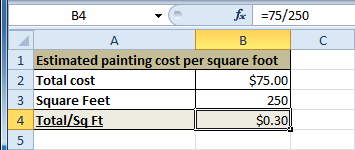
To create a formula using cell references:
- Select the cell where the answer will appear (B3, for example).
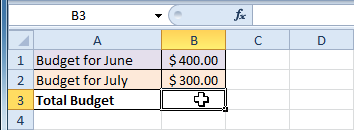
- Type the equals sign (=).
- Type the cell address that contains the first number in the equation (B1, for example).
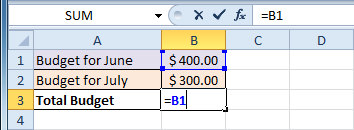
- Type the operator you need for your formula. For example, type the addition sign (+).
- Type the cell address that contains the second number in the equation (B2, for example).
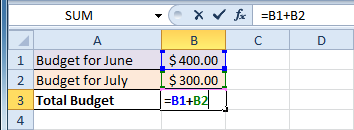
- Press Enter. The formula will be calculated, and the value will be displayed in the cell.
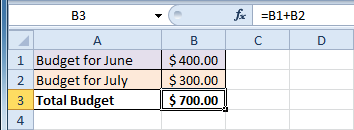
If you change a value in either B1 or B2, the total will automatically recalculate.
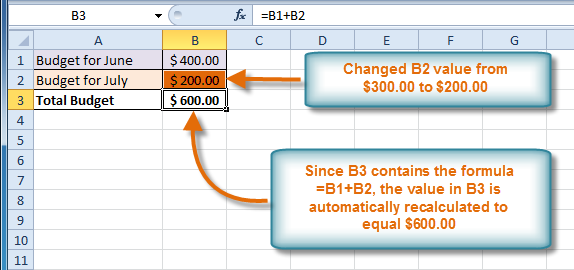
To create a formula using the point-and-click method:
- Select the cell where the answer will appear (B4, for example).
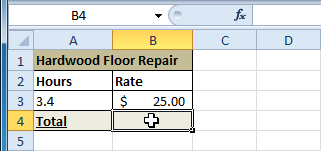
- Type the equals sign (=).
- Click the first cell to be included in the formula (A3, for example).
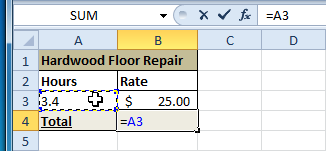
- Type the operator you need for the formula. For example, type the multiplication sign (*).
- Click the next cell in the formula (B3, for example).
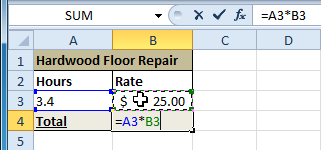
- Press Enter. The formula will be calculated, and the value will be displayed in the cell.
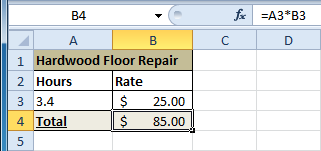
To edit a formula:
- Click the cell you want to edit.
- Insert the cursor in the formula bar, and edit the formula as desired. You can also double-click the cell to view and edit the formula directly from the cell.
- When you're done, press Enter or select the Enter command
 .
.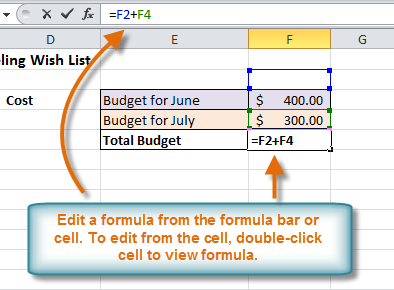
- The new value will be displayed in the cell.
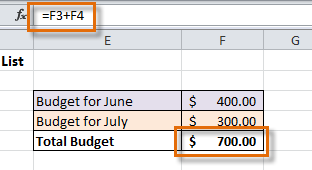
If you change your mind, use the Cancel command  in the formula bar to avoid accidentally making changes to your formula.
in the formula bar to avoid accidentally making changes to your formula.
Challenge!
- Open an existing Excel 2010 workbook. If you want, you can use this example.
- Write a simple division formula. If you are using the example, write the formula in cell B18 to calculate the painting cost per square foot.
- Write a simple addition formula using cell references. If you are using the example, write the formula in cell F5 to calculate the total budget.
- Write a simple subtraction formula using the point-and-click method. If you are using the example, subtract the Expand Bathroom cost (C6) from the Total cost (C11). Calculate your answer in C12.
- Edit a formula using the formula bar.
No comments:
Post a Comment